안드로이드 개발 환경 구축
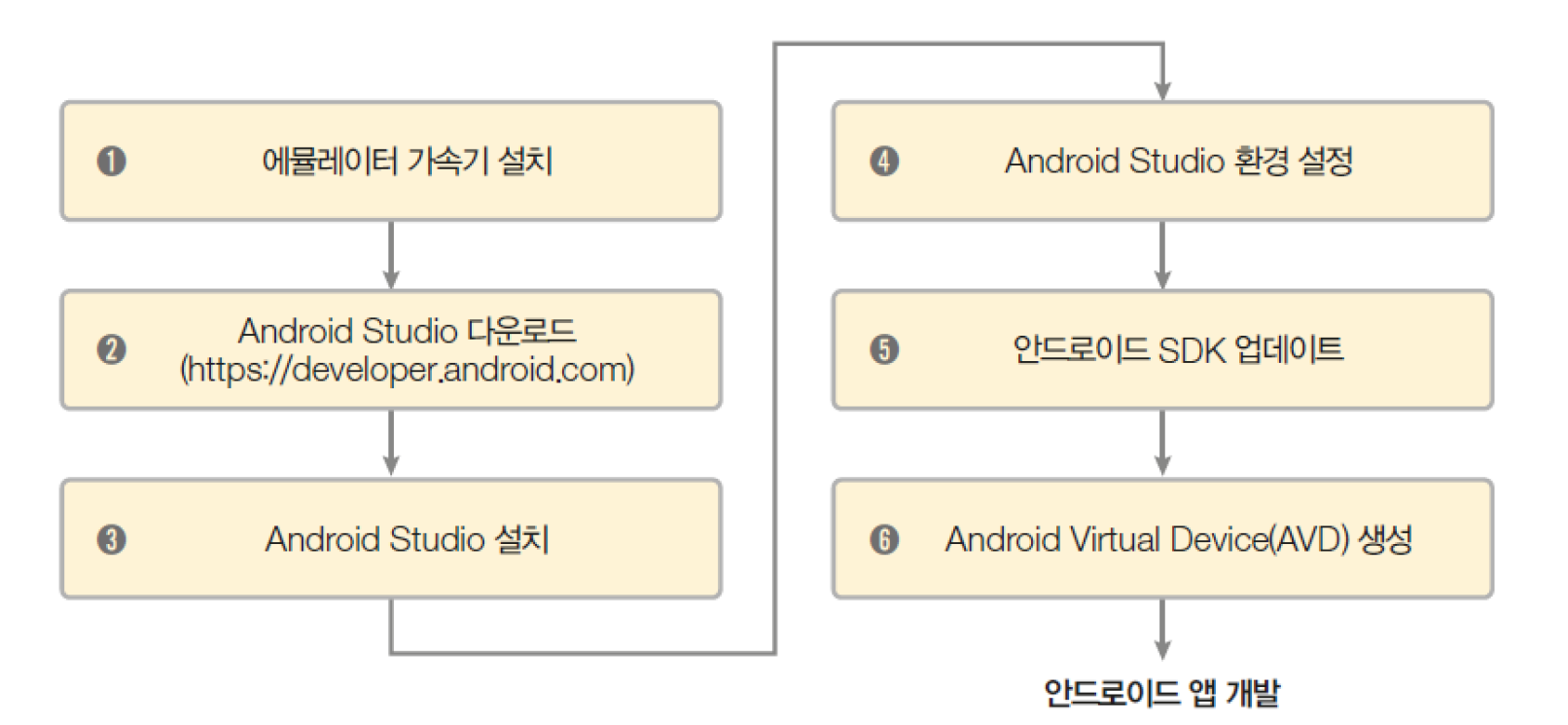
에뮬레이터 (AVD) 가속기 설치
1) 제어판 의 시스템 및 보안 시스템 실행
•장치 사양 부분에서 프로세서 , 설치된 RAM, 시스템 종류 확인
(2 - 1) https://github.com/intel/haxm/releases/ 에 접속
- 최신 버전의 Windows 용 Intel HAXM 압축 파일 다운로드
(2 - 2) 다운로드한 haxm windows_ 버전 .zip 파일의 압축 풀기
- haxm 버전 setup.exe 파일 실행 후 설치 진행
- 초기 화면에서 < 와 <Install> 클릭
(2 - 3) 설치가 완료되면 < 를 클릭하여 설치 종료
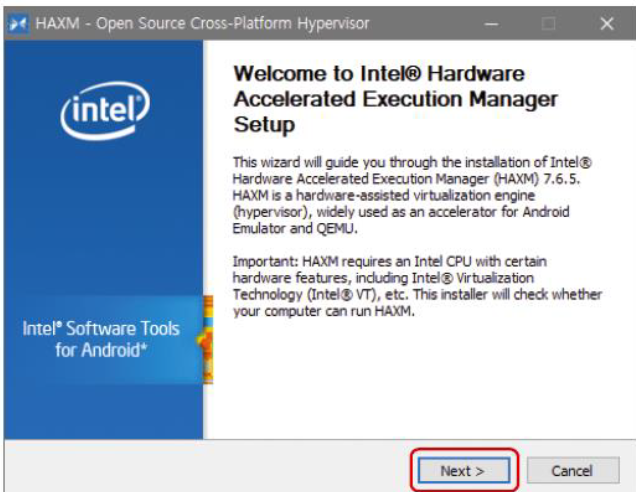
(3 - 1) < 윈도우 키 >+<S> 를 누른 후 Windows 기능”을 입력해서 [Windows 기
능 켜기 끄기 를 실행
(3 - 2) [Windows 기능 켜기 끄기 ] 창에서 [Hyper V], [Windows 샌드박스 ],
[Windows 하이퍼바이저 플랫폼 이 모두 꺼져 있어야 하는데 , 만약 켜져 있다면
끄고 확인 클릭
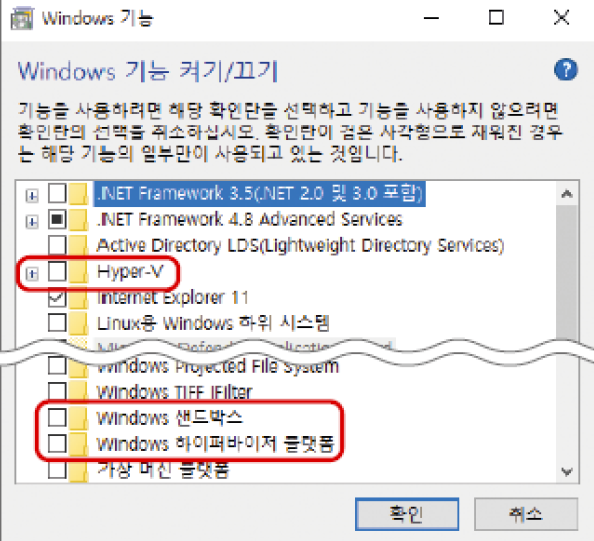
(3 - 3) https://github.com/google/android emulator hypervisor driverfor amd
processors/releases/ 에 접속
→ 최신 버전의 [Android Emulator Hypervisor Driver for AMD Processors] 파일
gvm windows_ 버전 . 다운로드
(3 - 4) 다운로드한 gvm windows_ 버전 .zip 파일의 압축을 풀고 , 압축을 푼 폴더의
silent_install.bat 파일을 실행하여 설치를 진행
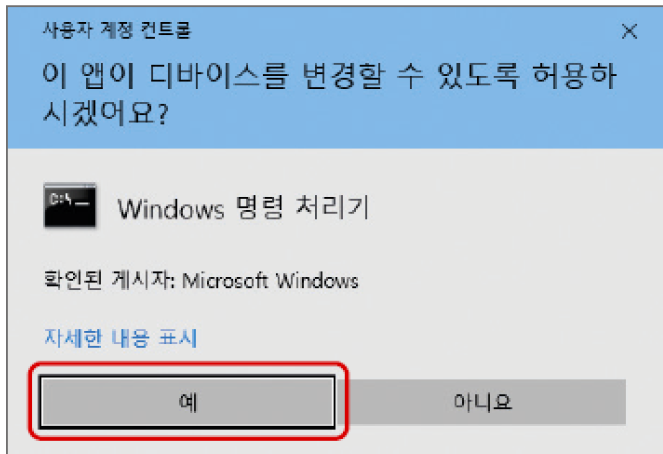
Android Studio Bumblebee (2021.1.1) 를 다운로드하고 적당한 폴더에 압축을 품
(1) https:// developer.android.com/studio 접속
혹은 http://hanbit.co.kr/src/4584 ----> 예제 소스를 다운로드
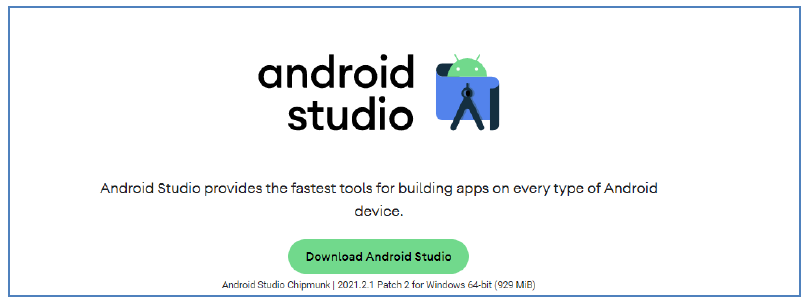
(2) 다운로드한 Android Studio Bumblebee (2021.1.1) 확인
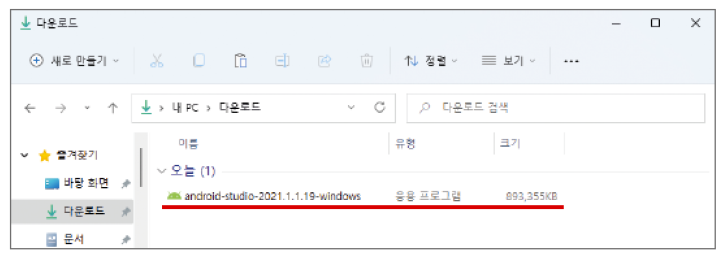
(1) 다운로드 한 Android Studio Bumblebee (2021.1.1) 실행
(android studio 2021.1.1.OO windows.exe)
-초기화면에서 <Next> 클릭
(2) ‘Android Virtual Devices 의 체크 끄기 --< 클릭
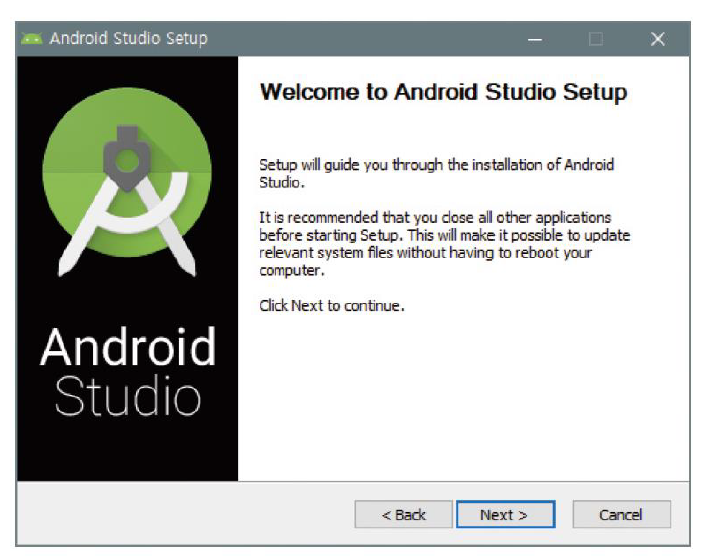
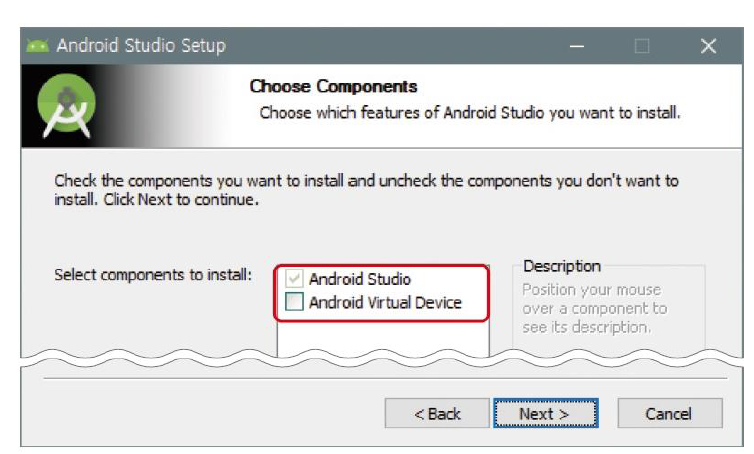
(3) Android Studio 가 설치될 폴더 선택
기본값으로 두고 <Next> 클릭
(4) 시작 메뉴 폴더 생성 화면에서도 기본값으로 두고 <Install> 클릭
(5) Android Studio 설치 진행 →→(6) 설치 완료되면 <Next> 클릭
(7) 설치 완료 화면 : Start Android Studio 의 체크 해제 --<Finish> 클릭
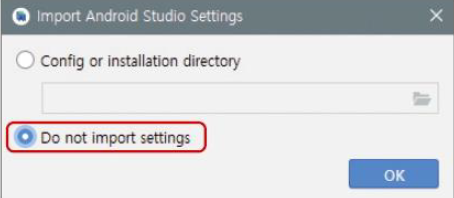
(1) [Windows 시작 ]]--[Android 의 Android Studio 실행
-Do not import settings ’ 선택된 상태에서 <OK> 클릭
(2) 로고 화면이 나옴
(3) 혹시 Help 화면이 나오면 setting 으로 시작하는 화면을 클릭
[Android Studio Setup Wizard] 실행 --<Next> 클릭
(4) [Install Type] : Standard ’ 선택 --<Next> 클릭
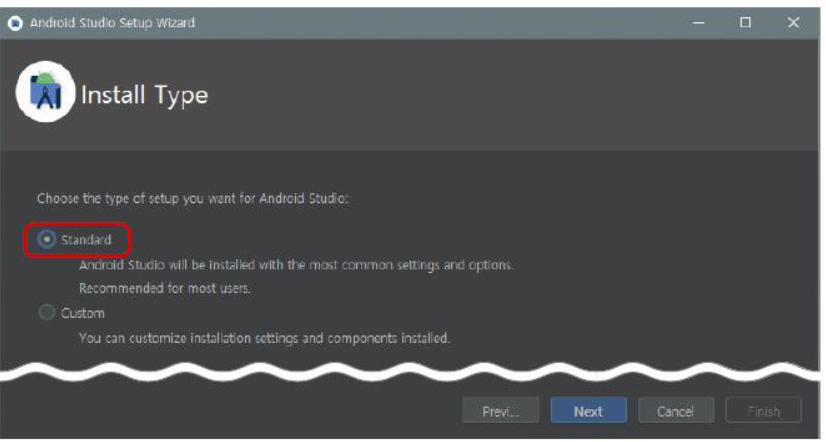
(5) [Select UI Theme] : 무엇이든 선택 가능 --<Next> 클릭
(6) [Verify 에서 다운로드 크기를 확인 --<Finish> 클릭
(7) 안드로이드 SDK 의 다운로드 및 설치 진행
- [License Agreement] 창에서 각 항목을 선택하고 클릭 후 <Finish> 를 클릭
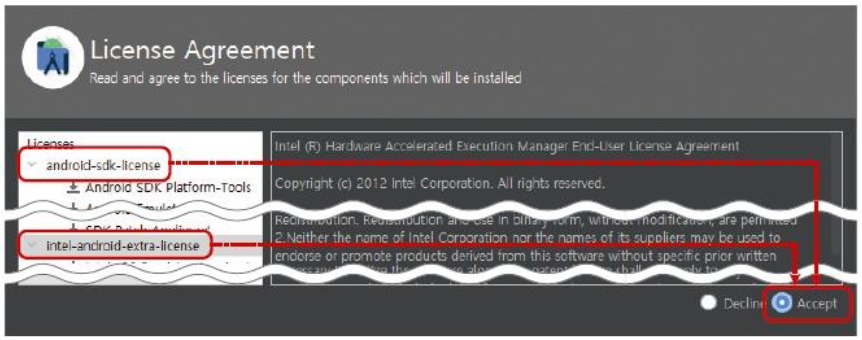
(8) <Finish> 클릭해서 종료
(9) Android Studio 초기화면에서 Customize 를 선택하고 'All Settings 를 클릭
(10) 자동 업데이트 기능 끄기
1. 왼쪽의 [Appearance & Behavior]--[System Settings ]]--[Updates ] 선택
2. 오른쪽의 업데이트와 관련된 체크박스 끄기
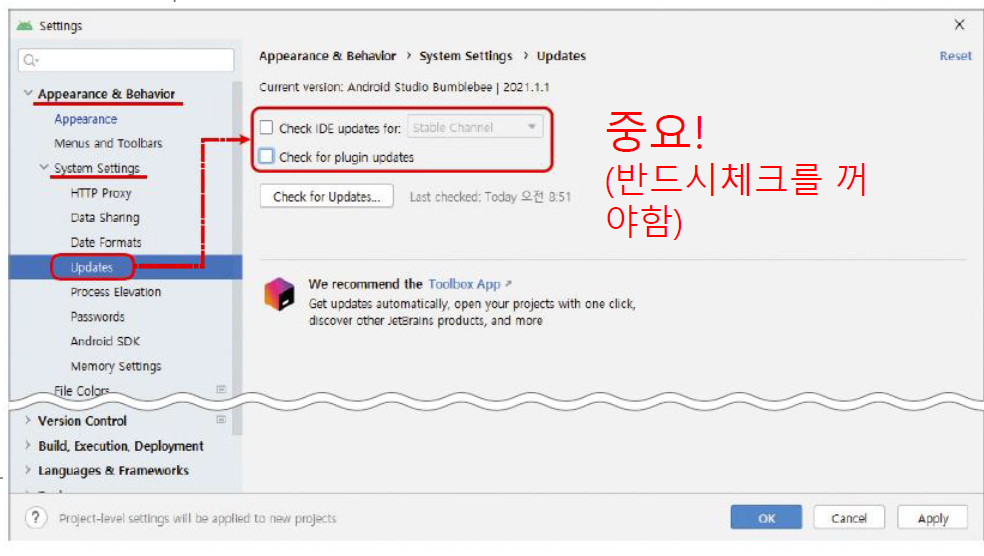
(11) 코딩할 소스의 행 번호가 보이도록 설정
1. 왼쪽의 [ Editor]--[ General]--[Appearance] 를 선택
2. 오른쪽의 ‘Show line 에 체크
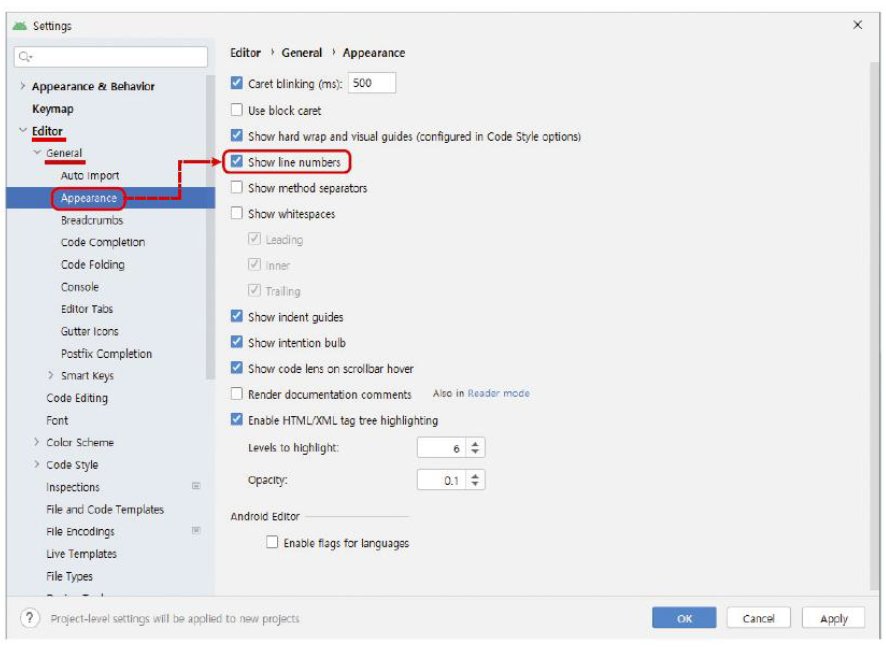
안드로이드 SDK 업데이트하기
(1) Android Studio 초기화면에서 왼쪽 를 선택
오른쪽 아래 More Actions 를 클릭 → SDK 를 선택
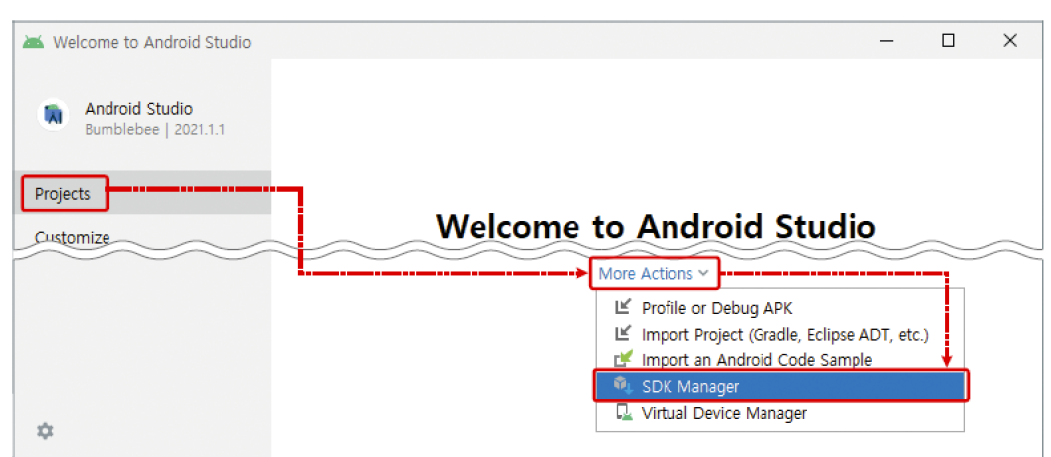
(2) 오른쪽 아래 Show Package Details 에 체크 후 , 기존의 체크 항목 모두 끄기
- Android 12.0(S) 아래의 Android SDK Platform 31 과 Google APIs Intel x86 Atom_64 System Image 만 체크
- 아직 <OK> 클릭은 하지 않음

(3) [SDK Tools] : 추가로 Google Play services’ 에 체크 --< 클릭
- 만약 [Confirm Change] 창이 나오면 <OK> 클릭
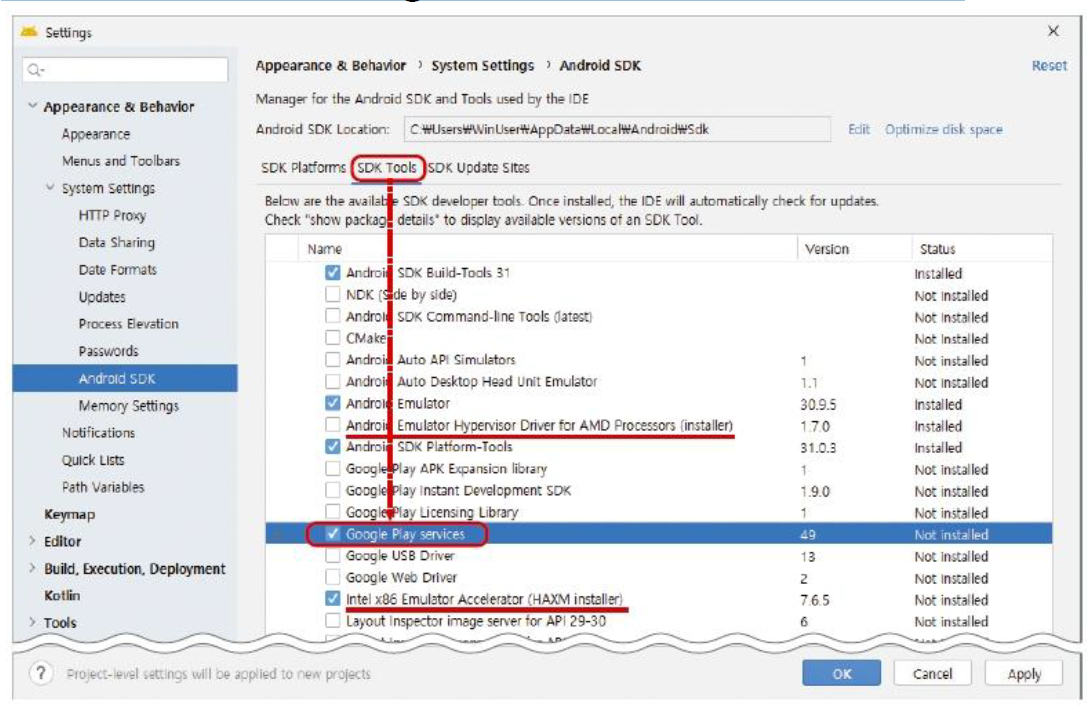
(4) [License Agreement] 창에서 각 상위 항목을 클릭 Accept’ 선택 --<Next> 클릭
(5) 선택한 항목 다운로드 및 설치
(6) 왼쪽 아래 Done’ 표시 : <Finish> 클릭 설치 완료 Android Studio 종료
개발 테스트를 위한 AVD 생성하기
AVD 는 안드로이드폰의 기능을 90% 정도 사용할 수 있지만 실제 안드로이드폰보다 느리다는 것을 감수해야 함
(1) Windows 시작 을 클릭해서 Android Studio 를 실행
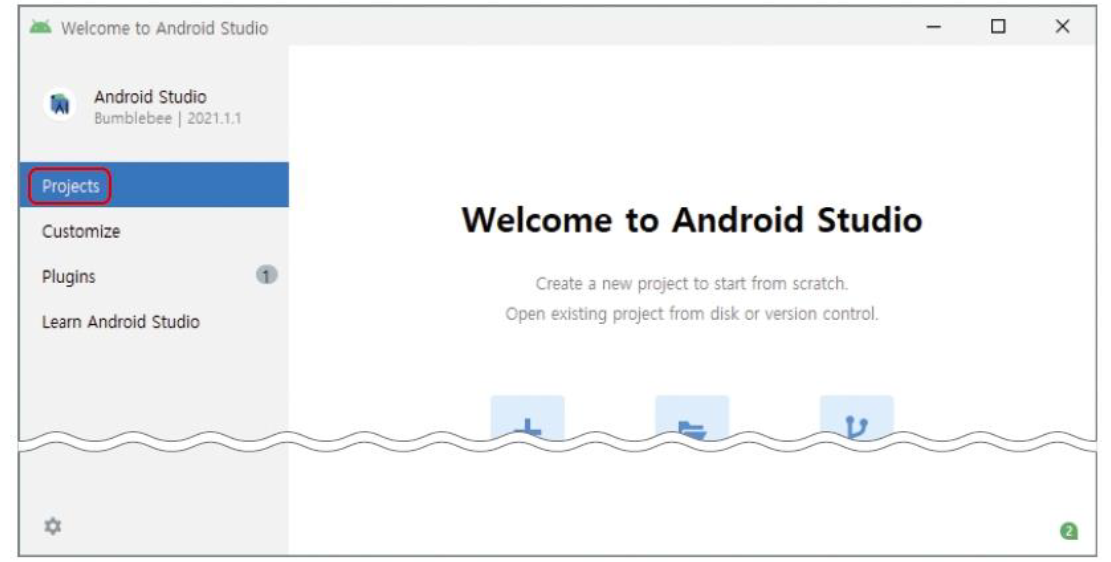
(5) 프로젝트 생성 방법은 2 장에서 자세히 다룸
(6) 오른쪽 아래 [More Actions] 클릭 →→[Virtual Device 선택
(7) [Device 가 실행됨
- 현재는 AVD 가 하나도 없는 상태
- <Create virtual device> 클릭
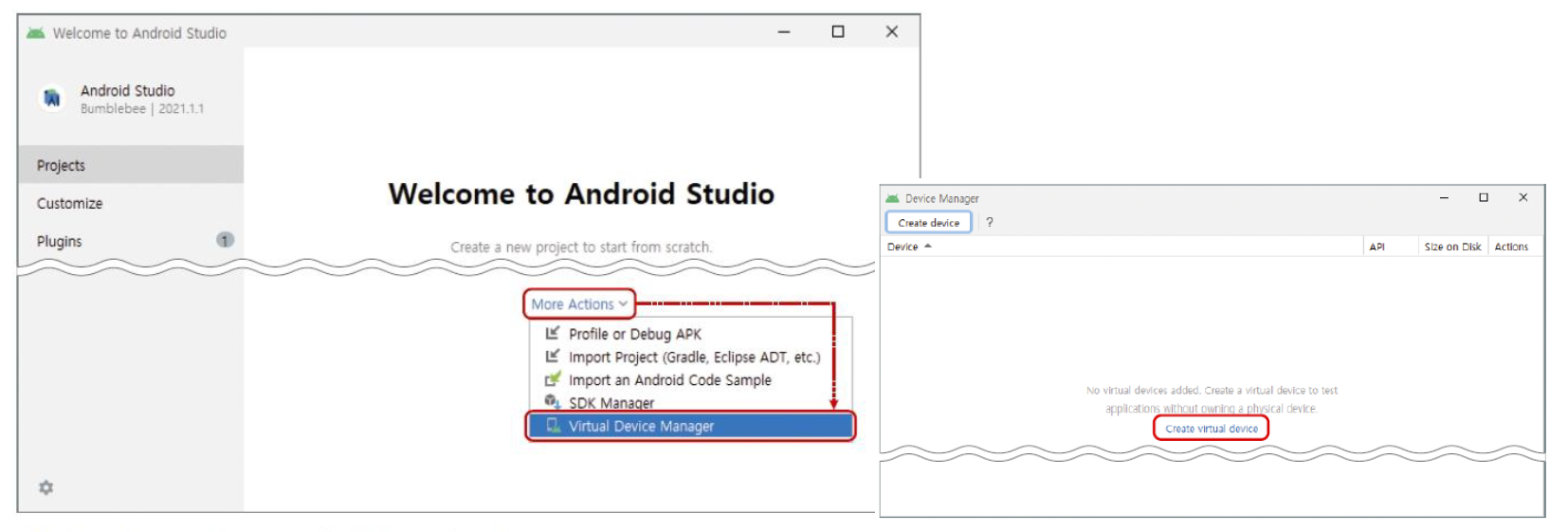
(8) [Select Hardware] 창에서 왼쪽의 [ 이 선택된 상태
- 구글의 레퍼런스폰인 Pixel2’ 선택하고 <Next> 클릭
(9) [x86 Images] 탭 :‘R[API 30, x86, Android 11.0(Google APIs)]’ 선택하고
<Next> 클릭
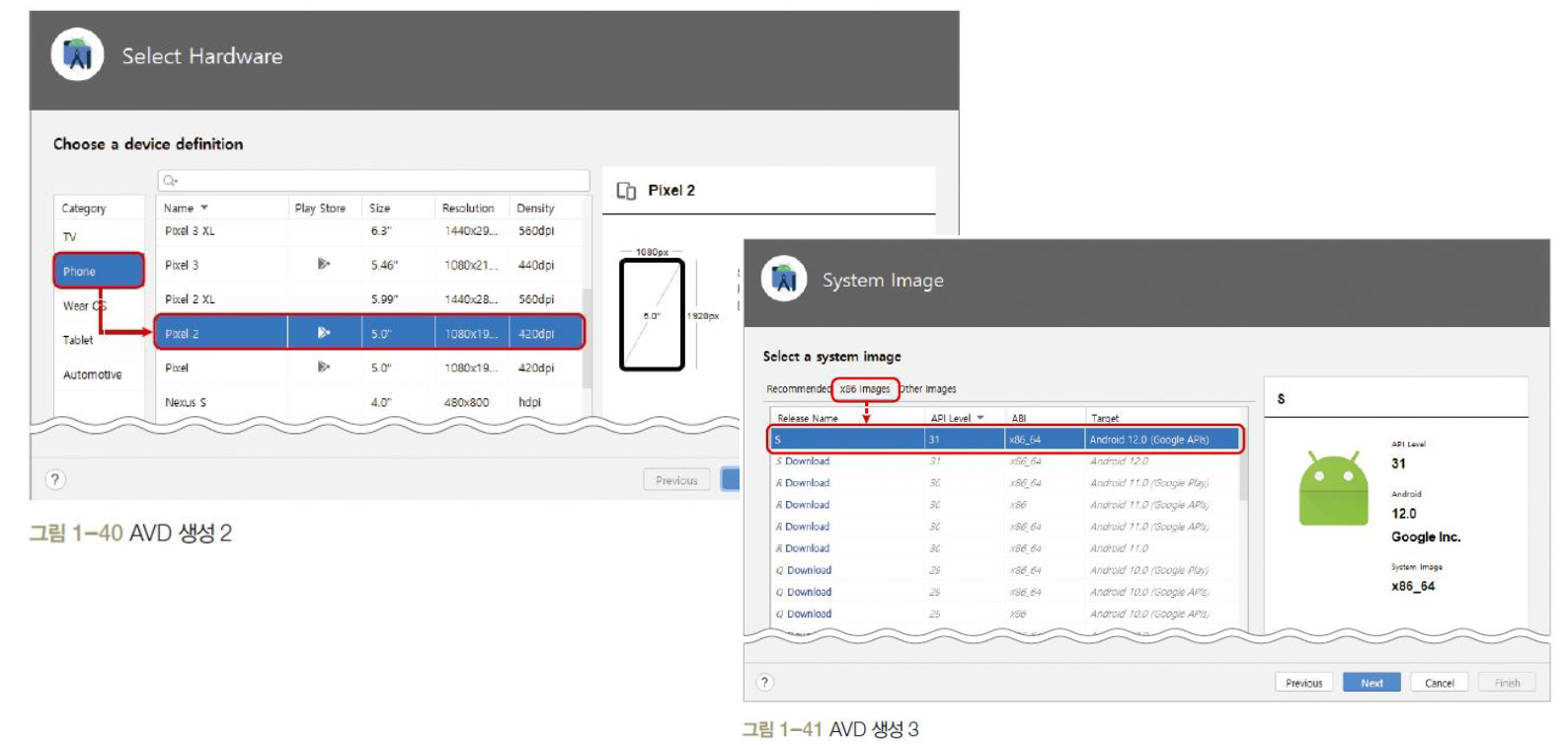
(10) AVD Name 은 ‘S(Pixel 로 임의 설정하고 <Finish> 클릭
(11) 최종적으로 완성된 AVD 의 모습
<Launch> 버튼을 클릭하여 AVD 부팅

(12) 잠시 후에 부팅된 AVD 확인할 수 있음

'Android' 카테고리의 다른 글
| Android - customwebview (0) | 2022.11.02 |
|---|---|
| BMI 수치 계산기 (0) | 2022.09.28 |
| 안드로이드 개념과 특징 (0) | 2022.08.31 |



댓글